How to Enable Speakers Again Windows 7
Z7_3054ICK0KGTE30AQO5O3KA30N0
hp-concentra-wrapper-portlet
![]() Actions
Actions
HP Notebook PCs - No Sound from the Speakers (Windows 7)
This document applies to HP Notebook PCs with Windows vii.
The steps in this document describe how to troubleshoot and fix the problem when there is no sound coming from the speakers.
If yous take a ProBook 440 G3, 470 G3, or 450 G2, go to the No audio afterward reinstalling the operating organization section. For all other computers, start with the next section.
Step ane: Using the Microsoft Sound Troubleshooter in Windows vii
To automatically set many types of sound problems, use the Microsoft Sound Troubleshooter.
Video of using the Microsoft Sound Troubleshooter in Windows vii

-
Click Offset
 , then click Control Panel.
, then click Control Panel. -
Nether Arrangement and Security, click Discover and fix problems.
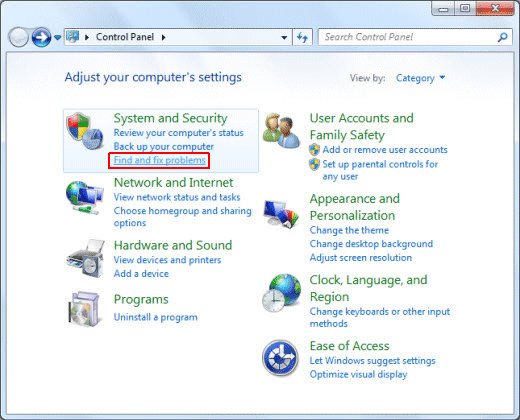
-
The Troubleshoot computer problems page opens. Under Hardware and Sound, click Troubleshoot sound playback.
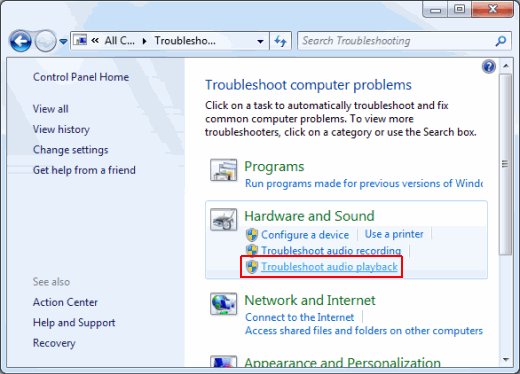
-
The Playing sound troubleshooting page displays. Click Side by side to proceed.
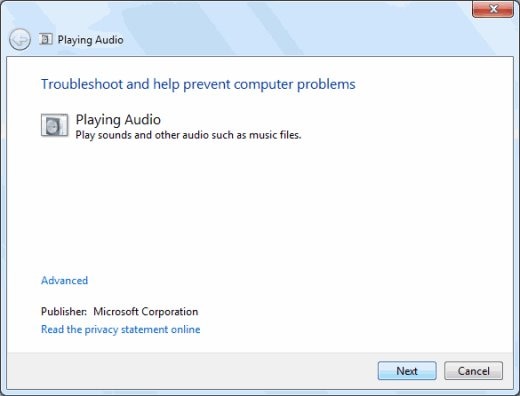
-
Wait while the troubleshooter checks the computer for problems.

-
If multiple sound devices are connected, select the device you want to troubleshoot, such as speakers, and then click Adjacent.
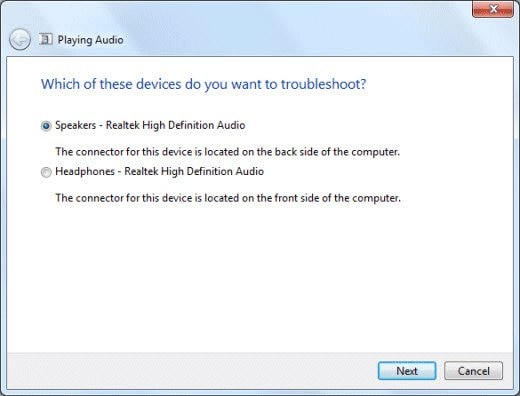
-
Wait while the troubleshooter detects issues and makes changes.

-
When the troubleshooter is done, the Troubleshooting has completed page displays listing any problems found and what changes were fabricated to the computer. Click Close.
note:
For detailed information about the troubleshooting, click View detailed data.

Step 2: Bank check calculator headphone connectors when troubleshooting sound
Two types of headphone connectors are available on HP computers. I supports only audio to the headphones, and the other supports sound to the headphones and the utilize of a microphone. The connectors are marked with symbols next to them.
-
Connectors on the reckoner marked with a headset but,
 , support output sound only and work with a standard iii-pin headphone or a iv-pin headphone for sound.
, support output sound only and work with a standard iii-pin headphone or a iv-pin headphone for sound.
-
Connectors on the computer marked with a headset with a microphone,
 , support sound and the utilize of a microphone when used with a headset with a four-pin plug and a microphone.
, support sound and the utilize of a microphone when used with a headset with a four-pin plug and a microphone. 
To hear sound, either plug may be used with either connector. Using a four-pivot plug that is capable of supporting a microphone in a three-pin connector allows audio to be heard, but the microphone does non work considering the figurer'southward three-pin connector does not support a microphone.
Step iii: Checking the book and mute settings when troubleshooting sound
The volume setting for one or more sound devices might be disabled or set too low. At that place are divide audio controls for the hardware devices (speakers/headsets) and the individual applications (Windows audio/QuickPlay/Windows Media Actor). For instance, if the speaker is turned on, but the application is muted, y'all volition not hear any sound. You lot should open the audio volume mixer and check the different settings.
note:If the book for an application, such equally Windows Media Player, was adapted using the volume buttons or slider controls on the estimator case, the organization will use that book setting, even if the primary volume command is adjusted to a higher setting.
To cheque the volume and mute settings, follow the steps beneath.
Video of adjusting the volume settings in Windows 7

-
Click the sound icon
 on the taskbar, and then select Mixer. All of the active sound applications display.
on the taskbar, and then select Mixer. All of the active sound applications display.
-
Brand certain the book is non muted by looking at the Mute buttons below the volume slider. If the button displays a small red circle, the book is muted.
If the book is muted, click the Mute button to enable sound. The cherry-red circumvolve on the speaker icon disappears when sound is no longer muted.
Sound muted
Audio non muted


-
Afterwards verifying that the audio is not muted, drag the volume adjuster up until it is at 75%.
-
To test, click the volume slider bar. If you lot hear a ding sound from all speakers, yous are finished troubleshooting.

If yous even so do non hear whatever audio, continue with the adjacent step to prepare the speakers as default and test.
note:If the figurer has a feature where yous tin can slide your finger along a graduated strip above the keypad to change the volume, the capacitive touch mute push button tin can go stuck in the muted position and prevent the playback of sound. To resolve this specific issue, download and install the latest BIOS for your particular computer model.
Step 4: Setting default speakers in Windows 7
Video of setting the default speakers in Windows seven

-
If headphones are connected and you are non using them as your main speakers, disconnect the headphones now. Connecting headphones to the computer mutes other speakers.
-
Click Offset
 , and type Sound into the Search field.
, and type Sound into the Search field. -
In the search results, click Audio under the Programs list.
-
In the Sound window, select your Playback Device and click the Fix Default push button.
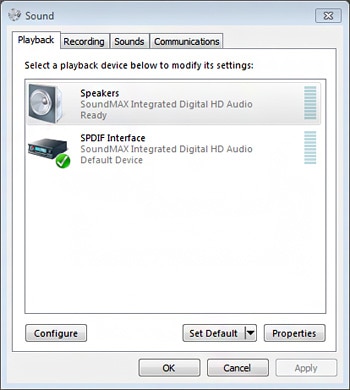
-
With the default Playback Device selected, click the Configure push.
-
Click your type of speaker setup in Audio channels.
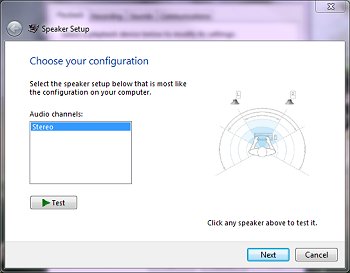
-
Click the Examination button to ship sound to each speaker, or click an individual speaker to send sound to it.
-
If sound is heard correctly from each speaker, y'all are finished.
If sound is missing from all or ane of the speakers, or if the configuration type was inverse, continue with speaker setup by clicking Next. Follow the onscreen instructions to complete the speaker setup.
Play a sound. If audio problems persist, proceed to the next section and check for BIOS updates.
Pace 5: Checking the Advanced playback settings
If sound bug persist, go along to the post-obit instructions. In Control Panel, at that place are settings for default playback devices that you lot might need to adjust.
-
Open up Control Panel.
-
Click Hardware and Sound
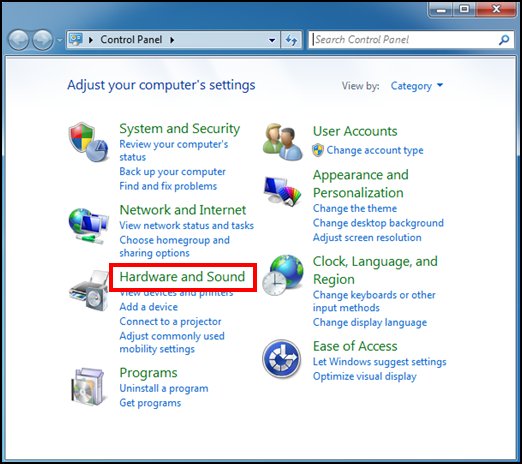
-
Click Sound.

-
Right-click the default playback device and so click Backdrop.
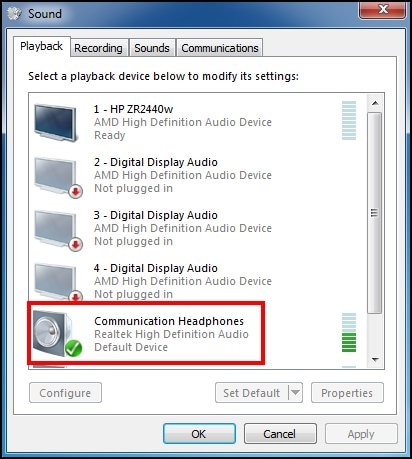
-
Click the Advanced tab.
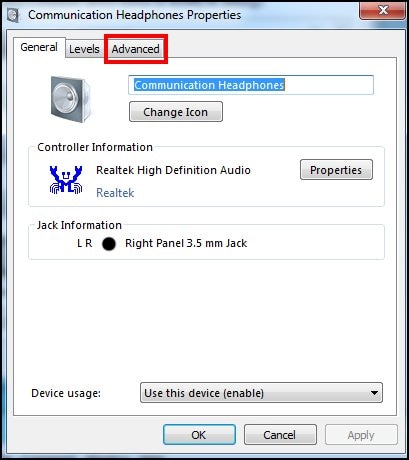
-
Articulate the check boxes in the Sectional Mode section.
And then click OK.

Step half dozen: Troubleshooting the mute push button and slider bar
If you are experiencing issues with the mute button and/or the slide bar located above the keyboard keys, do the following:
-
Verify that you lot have the latest BIOS installed and if non, see Updating the BIOS for instructions on updating the BIOS.
-
If your BIOS is up-to-engagement or if the consequence notwithstanding exists after updating the BIOS, contact an HP support agent for boosted help.
Step 7: Troubleshooting a high-definition sound device
A high-definition audio device on a notebook computer may no longer work after restarting Windows 7 or resuming from hibernation/slumber. The device can be a audio device or a modem. You as well encounter an "X" grapheme appear on the speaker icon in the notification area.
To resolve this issue, re-scan the device in Device Manager by performing the following:
-
Click Kickoff
 , and blazon Device Managing director into the Search field, and so click Device Manager in the search results.
, and blazon Device Managing director into the Search field, and so click Device Manager in the search results. -
In the Device Director window, highlight and right-click Audio, video and game controllers.
-
Cull Scan for hardware changes.
The high-definition sound device will detect hardware changes and the "10" character should no longer appear on the speaker icon.
Step 8: Restoring the audio commuter in Windows 7
Audio files and settings that become changed can cause sound problems. Restore the sound commuter to reset audio settings for the sound hardware and reinitialize the sound configuration in Windows.
annotation:If the computer was upgraded to Windows Vista earlier being upgraded to Windows seven, you might not be able to use all the features of an integrated audio device that is compliant with Sound Codex '97 (Air conditioning '97) specifications. To resolve this, update the audio driver. Meet Step 8: Updating the audio driver.
Use the driver recovery process to restore audio drivers for the original sound hardware using the following steps:
-
Click Start
 , click All Programs, click Recovery Manager, and and then click Recovery Manager again.
, click All Programs, click Recovery Manager, and and then click Recovery Manager again.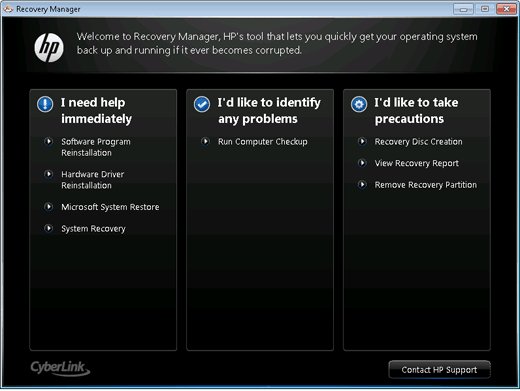
-
Click Hardware Driver Reinstallation.
-
On the Hardware Commuter Reinstallation welcome screen, click Next.
-
Select the audio driver to reinstall, and then click Side by side.
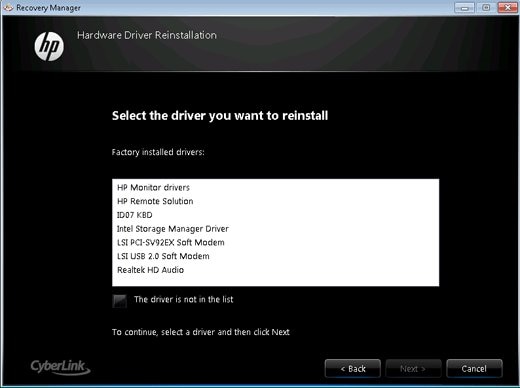
note:
If the driver you want to reinstall is not listed, select The driver is not in the list, and so click Next. Helpful information will advise you how to install drivers using the Windows Device Director. Follow the onscreen instructions.
-
The Recovery Manager begins reinstalling the chosen commuter. After the driver installation is consummate, click Terminate to restart the computer.
If you are unable to reinstall the driver using Recovery Manager, curlicue back to the previously installed driver using the following steps:
-
Click Beginning
 , and type Device Manager into the Search field, and so click Device Managing director in the search results.
, and type Device Manager into the Search field, and so click Device Managing director in the search results.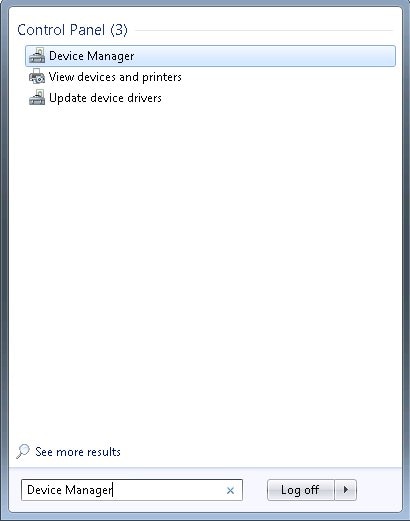
-
In the Device Managing director window, click Audio, video and game controllers.
-
Right-click the name of the audio device and select Properties.
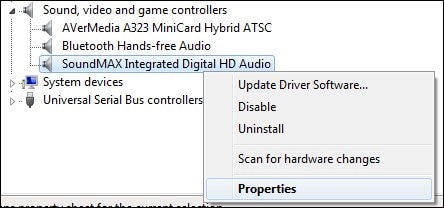
-
Click the Driver tab.
-
Click Roll Dorsum Commuter.
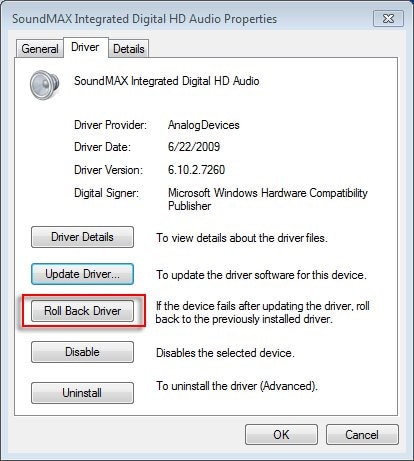
-
Click Yep to curl back to the previous driver.
-
Test for sound.
If there is still no sound, continue to the next step to update the audio driver.
Step nine: Updating the audio driver in Windows 7
An updated audio driver might resolve the problem if the computer is experiencing audio bug subsequently upgrading the operating system to Windows 7, or the figurer is experiencing audio problems in a particular software plan.
Perform one of the following tasks depending on your preferred update method.
Step 10: Checking Device Managing director to troubleshoot sound in Windows 7
If you cannot hear audio, check Device Manager to determine the country of the sound hardware.
-
Click Kickoff
 , and type Device Manager into the Search field, and then click Device Manager in the Programs listing.
, and type Device Manager into the Search field, and then click Device Manager in the Programs listing.The Device Manager window opens.
-
Double-click Sound, video and game controllers.
-
Practice the following, depending on what displays:
-
If a sound device is listed with a downward arrow, the device is disabled. Right-click the sound device proper noun and select Enable to re-enable the device. Become to the next stride if issues continue subsequently enabling the device.
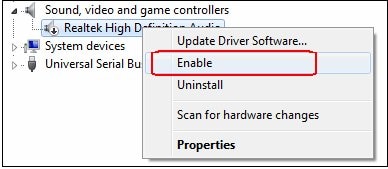
-
If a sound device is listed, right-click the device name and select Properties to view more than helpful troubleshooting information in the Device Status window. If Device Status shows that the device is working correctly, the problem is probably related to sound settings, the speakers, or the cables.
Step 11: Testing for sound hardware failure in Windows seven
Play a audio. If sound bug go along, test the audio hardware using HP Back up Assistant.
No audio after reinstalling the operating organization
If y'all have a ProBook 440 G3, 470 G3, or 450 G2 and have no sound later on reinstalling the operating system, follow these instructions to resolve the issue:
-
While starting the computer, repeatedly tap F10 to open the BIOS.
-
Navigate to the Advanced tab.
-
Select built in device.
-
Check the Audio box.
-
Save the changes and go out.
Source: https://support.hp.com/id-en/document/c01912228

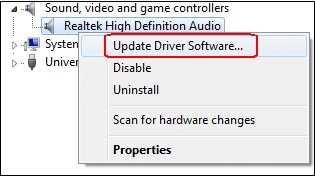


0 Response to "How to Enable Speakers Again Windows 7"
Post a Comment